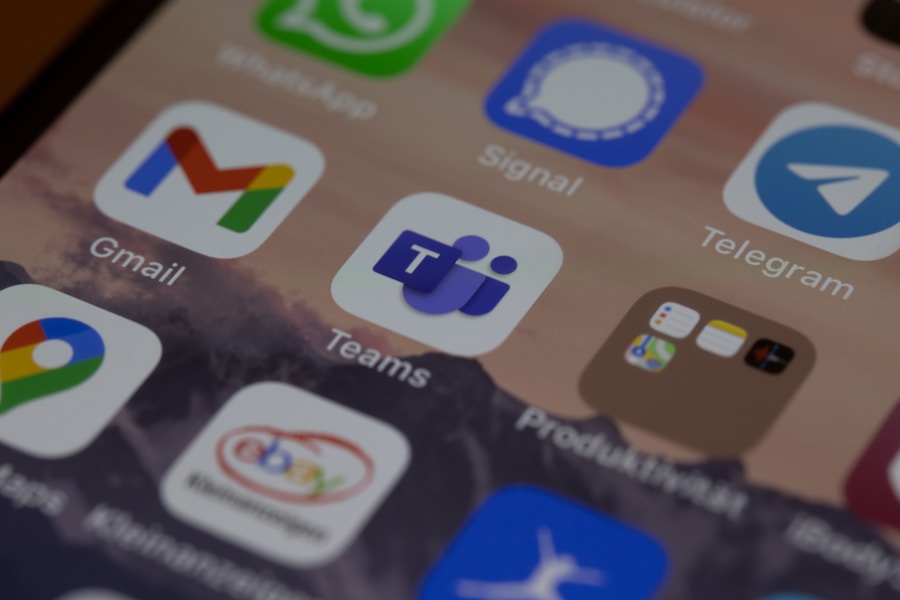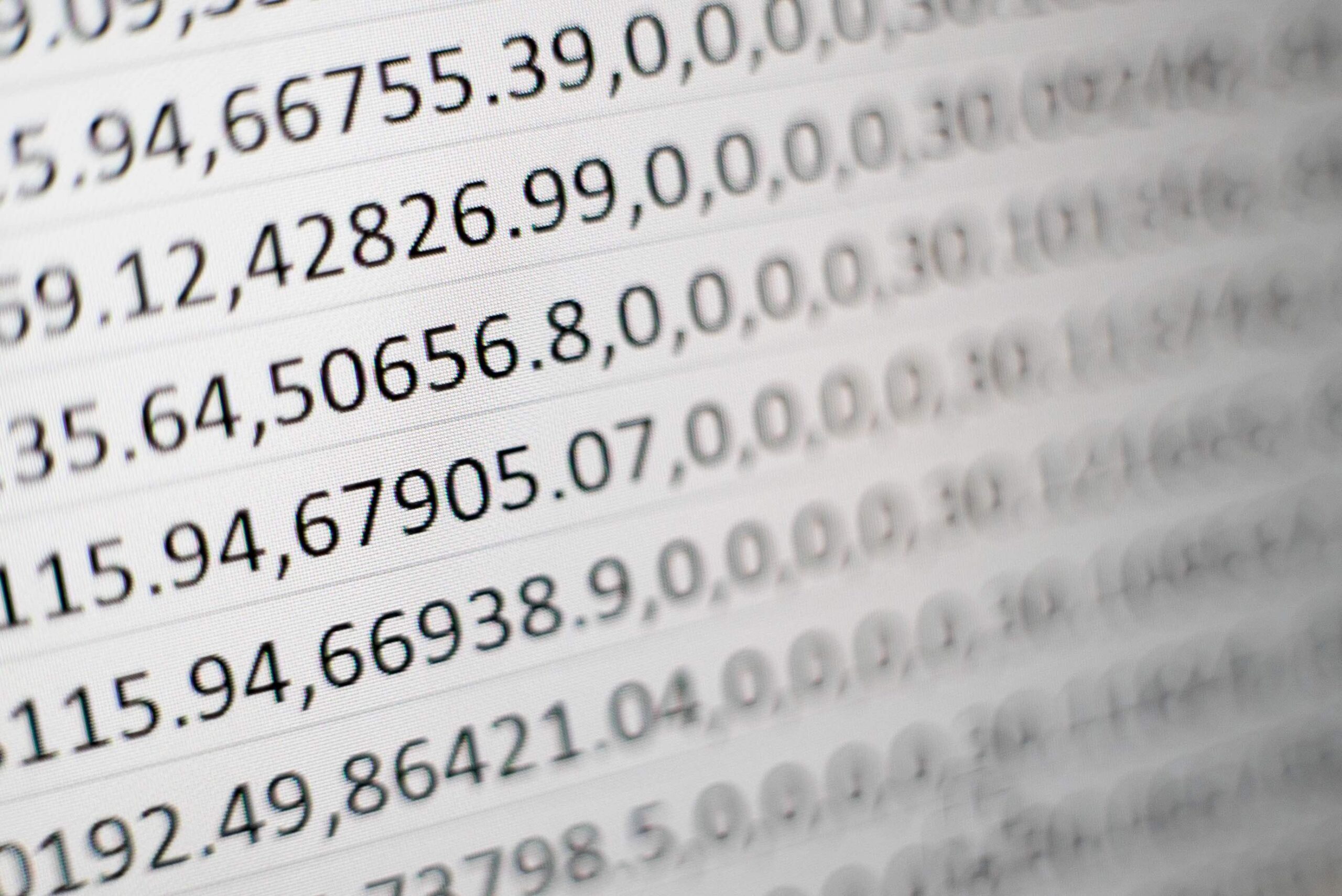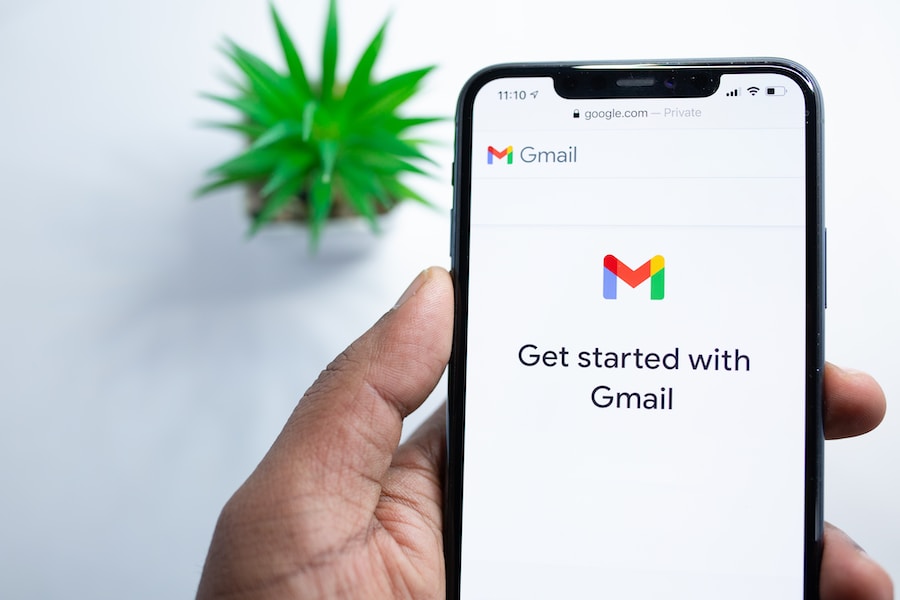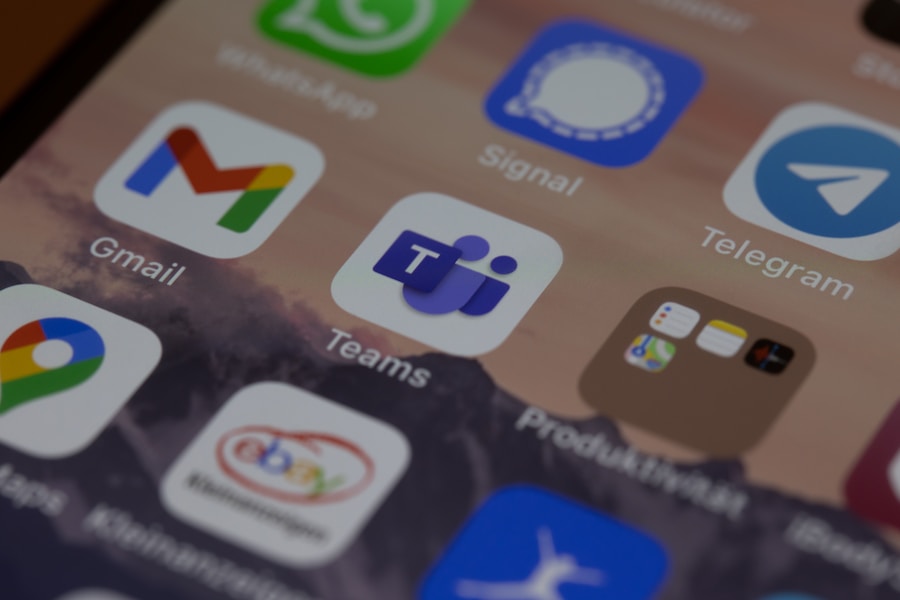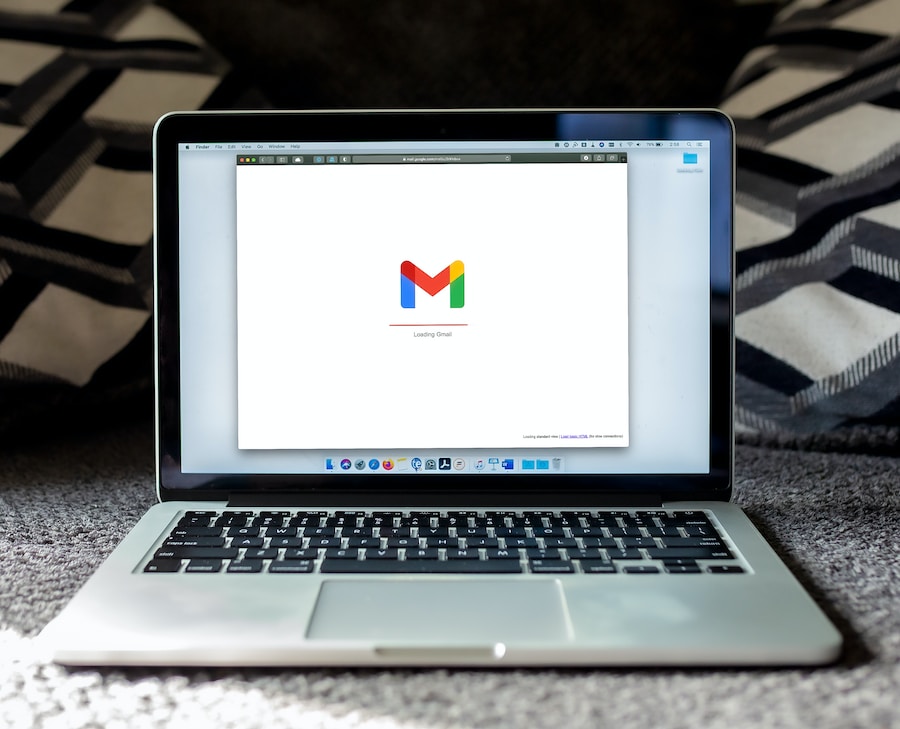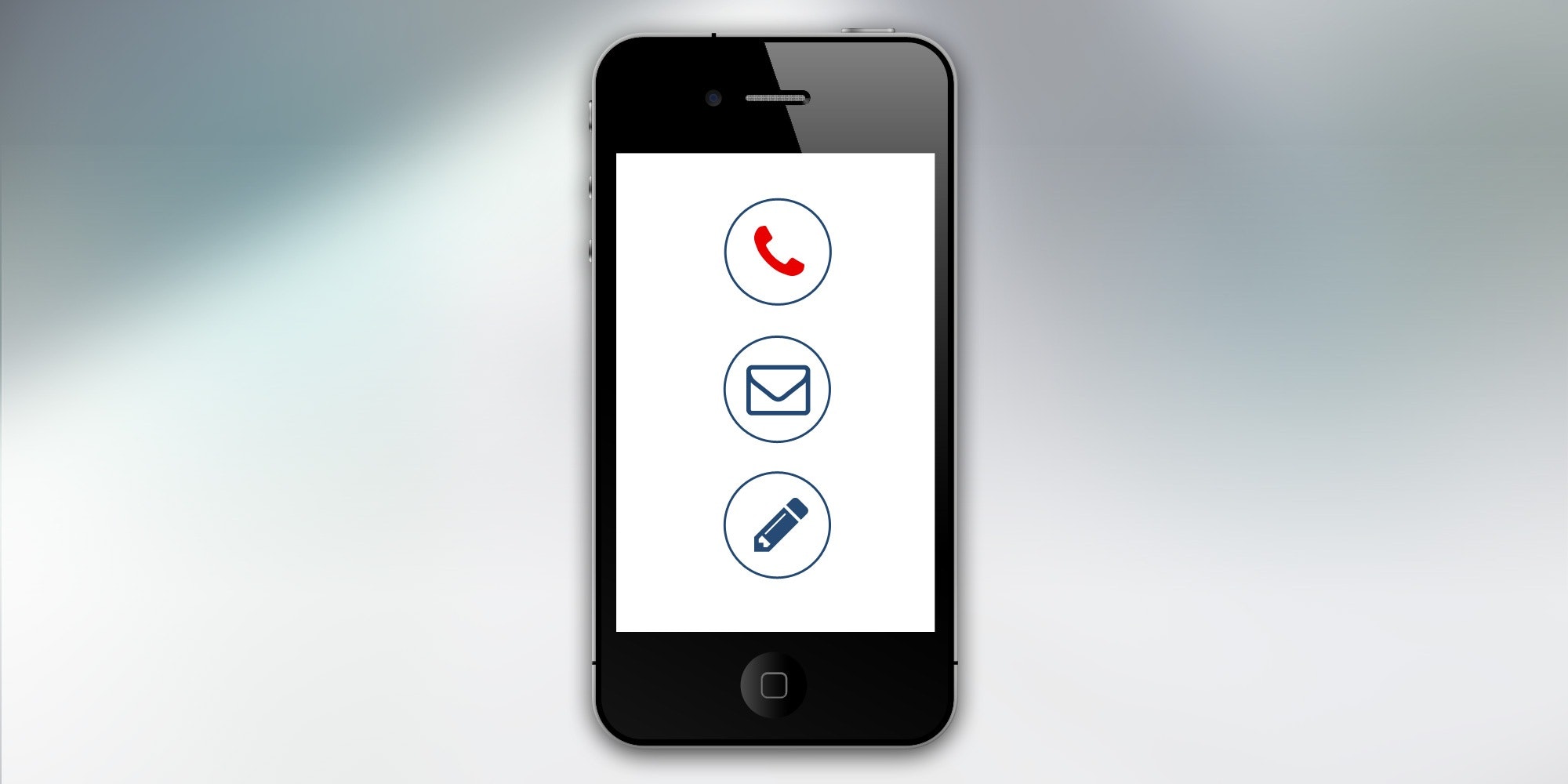The Outbox in Gmail is a crucial feature that allows users to manage their outgoing emails effectively. It serves as a temporary holding area for emails before they are sent to the intended recipients. Understanding how the Outbox works and how to utilize its features can greatly enhance your email management experience in Gmail. In this article, we will explore the ins and outs of the Outbox in Gmail, including how to access it, troubleshoot common issues, and utilize its various functions to streamline your email workflow.
What Does Outbox Mean in Gmail
The Outbox in Gmail is a folder where outgoing emails are temporarily stored before they are sent. It acts as a buffer between composing an email and it being delivered to the recipient’s inbox. When you hit the “Send” button in Gmail, the email is moved from the Drafts folder to the Outbox. From there, Gmail’s servers take over and deliver the email to the recipient’s inbox.
The Outbox in Gmail is an essential component of the email sending process. It ensures that emails are not immediately sent upon hitting the “Send” button, giving users a chance to review and make any necessary changes before the email is delivered. This feature is particularly useful in preventing accidental or premature sending of emails.
What Happens When You Hit Send in Gmail?
When you hit the “Send” button in Gmail, several things happen behind the scenes to ensure that your email is delivered successfully. First, Gmail’s servers receive the email from your device and process it. The email is then moved from the Drafts folder to the Outbox, where it awaits delivery.
Next, Gmail’s servers determine the best route for delivering the email to the recipient’s inbox. This involves checking the recipient’s email address, verifying the domain, and ensuring that the email meets all necessary requirements for delivery. Once the route is determined, the email is sent through various servers and networks until it reaches the recipient’s email server.
Finally, the recipient’s email server receives the email and delivers it to the recipient’s inbox. This process typically happens within seconds, but it can take longer depending on various factors such as network congestion or server issues.
The Outbox plays a crucial role in this process by acting as a temporary holding area for the email. It allows users to review and make changes to the email before it is sent, ensuring that the final version is accurate and error-free.
How to Access Your Outbox in Gmail
Accessing your Outbox in Gmail is a straightforward process. Here’s a step-by-step guide on how to find your Outbox:
1. Open Gmail in your web browser.
2. Click on the “More” option in the left sidebar.
3. Scroll down and click on the “Outbox” option.
4. Your Outbox will now be displayed, showing any emails that are waiting to be sent.
It’s important to note that the Outbox in Gmail is only visible when there are emails waiting to be sent. If your Outbox is empty, it will not be displayed in the left sidebar.
Troubleshooting Common Outbox Issues in Gmail
While the Outbox in Gmail is generally reliable, there are some common issues that users may encounter. Here are a few of these issues and their solutions:
1. Emails stuck in the Outbox: If you notice that emails are not being sent from your Outbox, there may be a problem with your internet connection or Gmail’s servers. Try restarting your device and checking your internet connection. If the issue persists, contact Gmail support for further assistance.
2. Delayed email delivery: Sometimes, emails may take longer than usual to be delivered from the Outbox. This can be due to network congestion or server issues. If you’re experiencing significant delays, try sending the email again or contact the recipient to ensure they received it.
3. Error messages when sending emails: If you receive an error message when trying to send an email from your Outbox, it could indicate an issue with the recipient’s email address or a problem with Gmail’s servers. Double-check the recipient’s email address for any errors and try sending the email again. If the issue persists, contact Gmail support for assistance.
How to Cancel an Email in Your Outbox
If you realize that you need to cancel an email in your Outbox before it’s sent, Gmail provides a simple way to do so. Here’s a step-by-step guide on how to cancel an email:
1. Open Gmail in your web browser.
2. Click on the “More” option in the left sidebar.
3. Scroll down and click on the “Outbox” option.
4. Locate the email you want to cancel and click on it to open it.
5. At the top of the email, you will see a “Cancel” button. Click on it to cancel the email.
6. A confirmation message will appear asking if you want to cancel the email. Click “Yes” to confirm.
Once you cancel an email in your Outbox, it will be moved back to the Drafts folder, allowing you to make any necessary changes before sending it again.
How to Edit an Email in Your Outbox
If you need to make changes to an email in your Outbox before it’s sent, Gmail provides a simple way to edit it. Here’s a step-by-step guide on how to edit an email:
1. Open Gmail in your web browser.
2. Click on the “More” option in the left sidebar.
3. Scroll down and click on the “Outbox” option.
4. Locate the email you want to edit and click on it to open it.
5. Make any necessary changes to the email’s content, subject, or recipients.
6. Once you’re done editing, click on the “Save” button to save the changes.
Editing an email in your Outbox allows you to correct any mistakes or update the content before it’s sent to the recipient.
How to Schedule Emails to be Sent Later
Gmail also provides the option to schedule emails to be sent at a later time. This can be useful if you want to compose an email but don’t want to send it immediately. Here’s a step-by-step guide on how to schedule an email:
1. Compose your email as you normally would.
2. Instead of clicking the “Send” button, click on the small arrow next to it.
3. A drop-down menu will appear with various options. Select “Schedule send.”
4. Choose the date and time you want the email to be sent.
5. Click on the “Schedule send” button to schedule the email.
Once the email is scheduled, it will be moved to the Outbox and sent at the specified date and time.
How to Track Your Email Delivery Status
If you want to track the delivery status of your emails, Gmail provides a feature called “Email Delivery Status.” This feature allows you to see whether your email was delivered successfully or if there were any issues during the delivery process. Here’s how to track your email delivery status:
1. Open Gmail in your web browser.
2. Click on the “Sent” folder in the left sidebar.
3. Locate the email you want to track and click on it to open it.
4. At the top of the email, you will see a small icon that looks like a clock with an arrow. Click on it to view the delivery status.
5. A pop-up window will appear, showing the delivery status of the email.
The delivery status will indicate whether the email was delivered successfully, if there were any issues, or if the email is still in transit.
How to Archive or Delete Emails in Your Outbox
Once you’ve sent an email from your Outbox, it will be moved to the Sent folder. However, if you want to archive or delete emails in your Outbox without sending them, Gmail provides a simple way to do so. Here’s a step-by-step guide:
1. Open Gmail in your web browser.
2. Click on the “More” option in the left sidebar.
3. Scroll down and click on the “Outbox” option.
4. Locate the email you want to archive or delete and click on it to open it.
5. At the top of the email, you will see options to archive or delete the email. Click on the appropriate option to perform the action.
Archiving an email in your Outbox will move it to the All Mail folder, where it can be accessed later if needed. Deleting an email will permanently remove it from your account.
Tips and Tricks for Using the Outbox in Gmail Efficiently
To make the most of the Outbox in Gmail and streamline your email management, here are a few tips and tricks:
1. Review emails before sending: Take advantage of the Outbox to review your emails before they are sent. Double-check the content, recipients, and any attachments to ensure everything is accurate and error-free.
2. Use the scheduling feature: If you want to compose emails in advance but don’t want to send them immediately, use the scheduling feature to set a specific date and time for delivery. This can help you stay organized and ensure that emails are sent at the most appropriate times.
3. Track delivery status: If you’re sending important emails, use the Email Delivery Status feature to track their delivery status. This can help you ensure that your emails are reaching the intended recipients and identify any issues that may arise during the delivery process.
4. Archive or delete unnecessary emails: Regularly review your Outbox and archive or delete any unnecessary emails. This will help keep your Outbox organized and prevent it from becoming cluttered with old or irrelevant emails.
The Outbox in Gmail is a powerful tool that allows users to manage their outgoing emails effectively. By understanding how the Outbox works and utilizing its various features, you can streamline your email management and ensure that your emails are sent accurately and on time. From accessing your Outbox to troubleshooting common issues, this article has provided a comprehensive guide to help you make the most of the Outbox in Gmail. By following the tips and tricks outlined here, you can enhance your email workflow and improve your overall productivity.