In today’s digital age, a laptop is an essential tool for work, entertainment, and communication. However, there may be times when your HP laptop encounters issues that prevent it from functioning properly. One effective troubleshooting method you can try is performing a hard reset. This article will guide you through the step-by-step process of performing a hard reset on your HP laptop, helping you resolve common issues and get your device back up and running.1. Introduction
Your HP laptop serves as a gateway to the digital world, allowing you to work, browse the internet, and stay connected with friends and family. However, like any electronic device, it may encounter occasional issues that can disrupt your workflow or hinder your productivity. Performing a hard reset is a simple yet effective troubleshooting technique that can help resolve many common problems.
In this comprehensive guide, we will walk you through the process of performing a hard reset on your HP laptop. We will explain what a hard reset is, discuss the reasons why you might need to perform one, and provide you with step-by-step instructions to ensure a successful reset. By following these steps, you can potentially resolve issues such as freezing, slow performance, and unresponsive software.
2. What is a Hard Reset?
A hard reset, also known as a power reset or a factory reset, is a procedure that involves fully draining the power from your laptop and clearing its memory. This process can help resolve software glitches and restore your laptop to its default settings. It is important to note that a hard reset should only be performed after you have exhausted other troubleshooting options, such as restarting your laptop or running diagnostic tests.
3. Reasons to Perform a Hard Reset
There are several situations in which performing a hard reset on your HP laptop can be beneficial. Here are some common scenarios where a hard reset may help resolve the issue:
- Freezing or unresponsive software: If your laptop freezes or becomes unresponsive, a hard reset can help clear any temporary software issues that may be causing the problem.
- Slow performance: If your laptop is running slowly or experiencing lag, a hard reset can help refresh the system and improve overall performance.
- Software errors or crashes: If you encounter frequent software errors or crashes, a hard reset can help reset the software settings and potentially resolve these issues.
- Battery or power-related problems: If you are experiencing issues with your laptop’s battery or power supply, a hard reset can help recalibrate the power management system and potentially address these problems.
- Network connectivity issues: If you are having trouble connecting to Wi-Fi or experiencing network connectivity issues, a hard reset can help refresh the network settings and establish a stable connection.
4. Preparing for a Hard Reset
Before you perform a hard reset on your HP laptop, it is important to take a few preparatory steps to ensure a smooth process. Follow these guidelines to prepare your laptop for a hard reset:
- Save your work: Before initiating a hard reset, make sure to save any important files or documents. A hard reset will clear the memory of your laptop, and any unsaved work will be lost.
- Connect your laptop to a power source: Ensure that your laptop is connected to a power source or that it has sufficient battery charge. Performing a hard reset requires a stable power supply to prevent any interruptions during the process.
- Disconnect external devices: Remove any external devices, such as printers, scanners, or USB drives, from your laptop. These devices can interfere with the hard reset process and may cause issues.
- Backup your data: Although a hard reset does not typically result in data loss, it is always recommended to create a backup of your important files, documents, and personal data. This will provide an extra layer of protection in case of any unforeseen circumstances.
By following these preparatory steps, you can ensure that your laptop is ready for a hard reset and minimize the risk of data loss or other complications.
5. Performing a Hard Reset on an HP Laptop
Performing a hard reset on your HP laptop involves a series of steps to drain the power and clear the memory of the device. Follow the instructions below to perform a hard reset on your HP laptop:
Step 1: Disconnect Power Sources
The first step in performing a hard reset is to disconnect all power sources from your laptop. This includes unplugging the power cord and removing the battery, if possible. Follow these steps:
- Shut down your laptop by clicking on the “Start” button and selecting “Shut down” from the options.
- Disconnect the power cord from your laptop. If you are using a docking station or a port replicator, disconnect it as well.
- If your laptop has a removable battery, carefully remove it from the battery compartment. Refer to your laptop’s user manual for specific instructions on removing the battery.
By disconnecting the power sources, you ensure that your laptop is completely powered off and ready for the hard reset process.
Step 2: Remove External Devices and Connections
To ensure a successful hard reset, it is important to disconnect all external devices and connections from your laptop. This includes peripherals such as printers, scanners, external monitors, headphones, and USB drives. Follow these steps:
- Check all the ports on your laptop and remove any devices that are connected to them.
- Disconnect any cables or wires that are plugged into your laptop, such as HDMI or USB cables.
- Turn off any wireless peripherals, such as Bluetooth headphones or Wi-Fi enabled devices.
Removing external devices and connections helps eliminate any potential sources of interference during the hard reset process.
Step 3: Hold Down the Power Button
After disconnecting all power sources and external devices, the next step is to hold down the power button on your laptop. This will discharge any remaining power from the motherboard capacitors. Follow these steps:
- Locate the power button on your laptop. It is typically located on the top row of the keyboard or on the side of the laptop.
- Press and hold down the power button for approximately 15 seconds. This will ensure that all residual power is drained from the laptop’s capacitors.
Holding down the power button helps clear the memory and prepare the laptop for a fresh start.
Step 4: Replace Power Sources
Once you have completed the power discharge process, it is time to reconnect the power sources to your laptop. Follow these steps:
- Reinsert the battery into the battery compartment, ensuring it is securely in place. If your laptop does not have a removable battery, skip this step.
- Reconnect the power cord to your laptop. If you were using a docking station or port replicator, reconnect it as well.
By replacing the power sources, you provide your laptop with the necessary power to boot up and complete the hard reset process.
Step 5: Boot Into Windows and Install Updates
After reconnecting the power sources, it is time to boot up your laptop and install any available updates. Follow these steps:
- Press the power button to turn on your laptop. It may take a few moments for the laptop to start up.
- If prompted, select the “Start Windows Normally” option using the arrow keys on your keyboard and press “Enter”. This will initiate the normal boot process. If you are not prompted, proceed to the next step.
- Once your laptop has finished booting up, reconnect any peripherals or devices that you had previously disconnected.
- Open the “HP Support Assistant” and “Windows Update” applications on your laptop. These applications will help you install the latest device drivers and software updates for your HP laptop.
- Follow the on-screen instructions to update your laptop. This may involve downloading and installing updates, restarting your laptop, or performing additional steps as required.
By booting into Windows and installing updates, you ensure that your laptop is up to date and running the latest software, which can help prevent future issues.
6. Troubleshooting Tips
While performing a hard reset can often resolve many common issues with your HP laptop, there may be situations where further troubleshooting is required. Here are some additional tips to help you troubleshoot and resolve any lingering problems:
- Run diagnostic tests: Use the built-in diagnostic tools on your HP laptop to identify and resolve specific hardware or software issues. These tools can help pinpoint the root cause of the problem and provide recommendations for resolution.
- Check hardware connections: Ensure that all hardware components, such as RAM modules and hard drives, are properly connected and seated in their respective slots. Loose connections can cause issues and prevent your laptop from functioning optimally.
- Update device drivers: Outdated or incompatible device drivers can cause performance issues and software conflicts. Use the “Device Manager” in Windows to update your device drivers or visit the HP support website to download the latest drivers for your laptop model.
- Scan for malware: Malware or viruses can cause various issues on your laptop. Run a trusted antivirus or anti-malware program to scan your laptop and remove any malicious software.
- Perform a system restore: If the issues persist after a hard reset, you may consider performing a system restore to revert your laptop’s settings to a previous state. This can help resolve issues caused by recent software installations or updates.
If you continue to experience problems with your HP laptop after performing a hard reset and troubleshooting, it may be advisable to seek professional assistance from an authorized HP service center or contact HP customer support for further guidance.
7. Conclusion
Performing a hard reset on your HP laptop can be a simple yet effective way to resolve common issues and restore your device to optimal performance. By following the step-by-step instructions provided in this guide, you can successfully perform a hard reset and potentially address freezing, slow performance, and other issues.
Remember to take the necessary preparatory steps, disconnect external devices, and follow the instructions carefully. If further troubleshooting is required, utilize the additional tips provided in this article. In the event that the issues persist, do not hesitate to seek professional assistance.
By mastering the art of performing a hard reset, you can become better equipped to troubleshoot and resolve common problems with your HP laptop, ensuring a seamless and productive computing experience.
8. Additional Resources
For more information and support regarding HP laptops and troubleshooting techniques, refer to the following resources:
- HP Support Website
- HP Community Forums
- HP Online Support Assistant
- HP Customer Support Contact
- HP Laptop User Manual
9. Frequently Asked Questions
Q1: What should I do if my HP laptop does not turn on after performing a hard reset?A1: If your HP laptop does not turn on after performing a hard reset, check the power sources and ensure they are properly connected. If the issue persists, contact HP customer support for further assistance.
Q2: Will performing a hard reset delete my files and personal data?A2: No, a hard reset does not typically delete your files and personal data. However, it is always recommended to create a backup of your important files before performing any troubleshooting procedures.
Q3: How often should I perform a hard reset on my HP laptop?A3: A hard reset should only be performed when necessary, such as when your laptop is experiencing performance issues or unresponsive software. It is not necessary to perform a hard reset on a regular basis.
Q4: Can a hard reset fix hardware-related issues on my HP laptop?A4: A hard reset is primarily designed to address software-related issues. If you suspect that your laptop has a hardware problem, it is recommended to seek professional assistance from an authorized HP service center.
10. Glossary
- Hard reset: A procedure that involves draining the power and clearing the memory of a device to resolve software issues.
- Motherboard: The main circuit board of a computer that houses the processor, memory, and other essential components.
- Peripheral: An external device that connects to a computer, such as a printer, scanner, or USB drive.
- Power button: The button used to turn on or off a computer or electronic device.
- Power cord: The cable used to connect a device to an electrical power source.
- Software: Programs and applications that run on a computer or electronic device.
- Troubleshooting: The process of identifying and resolving problems or issues with a computer or electronic device.
Remember, performing a hard reset on your HP laptop should be done with caution and as a last resort. If you are unsure about any step or encounter any difficulties, it is always advisable to seek professional assistance.

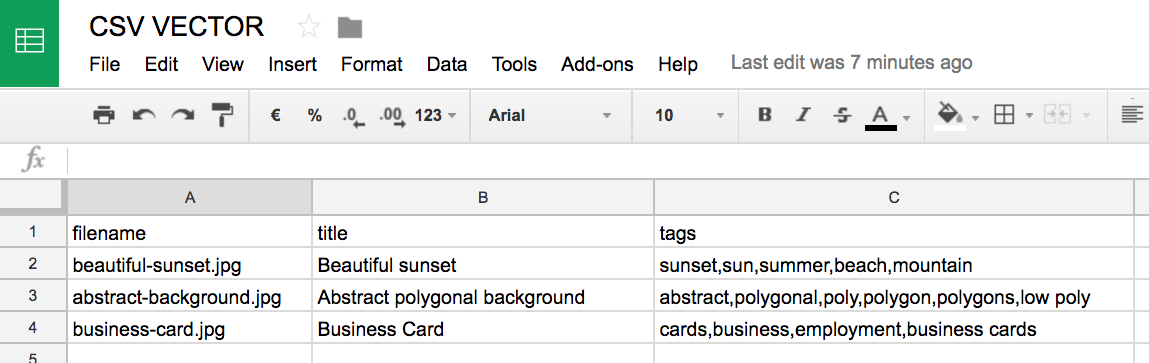


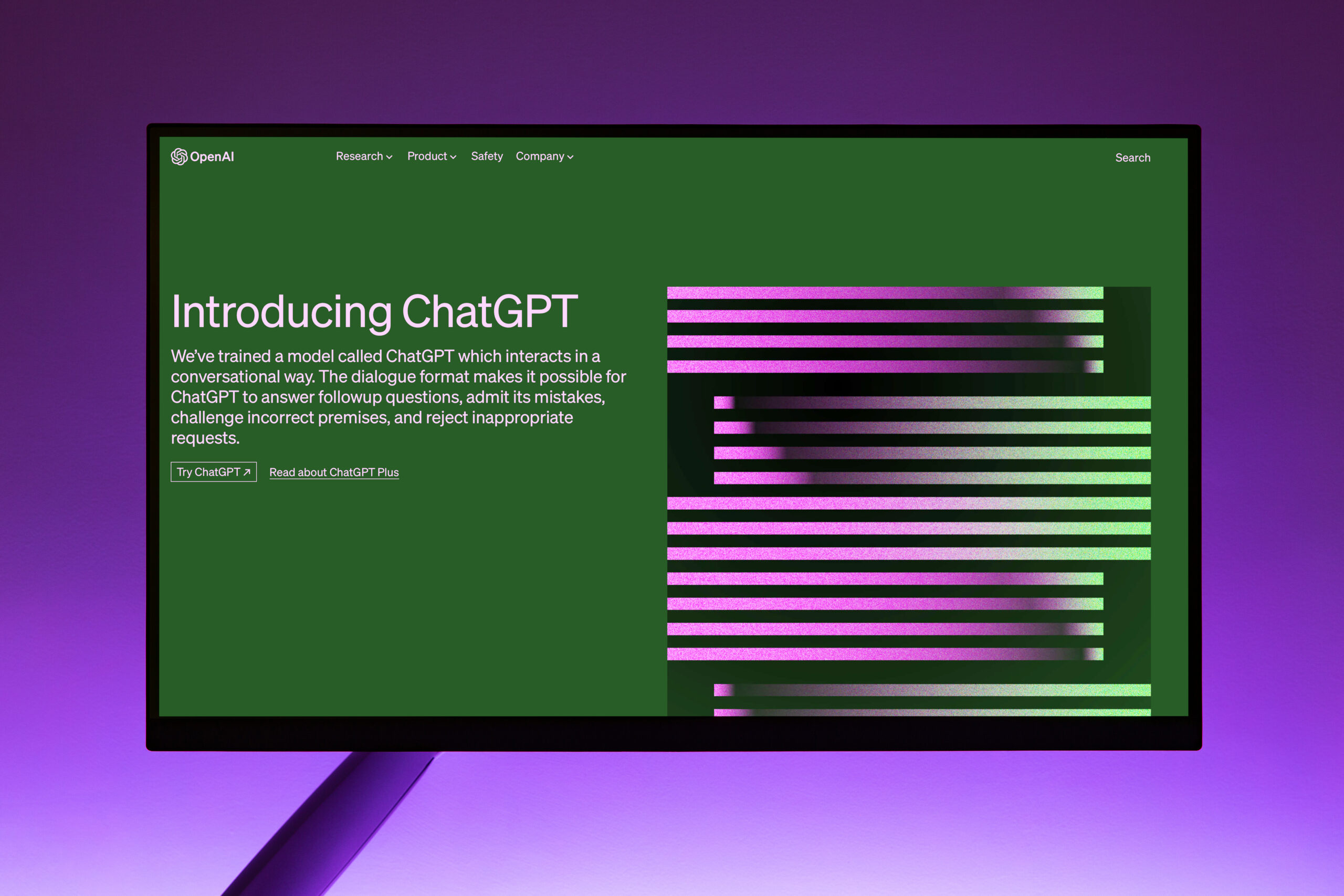
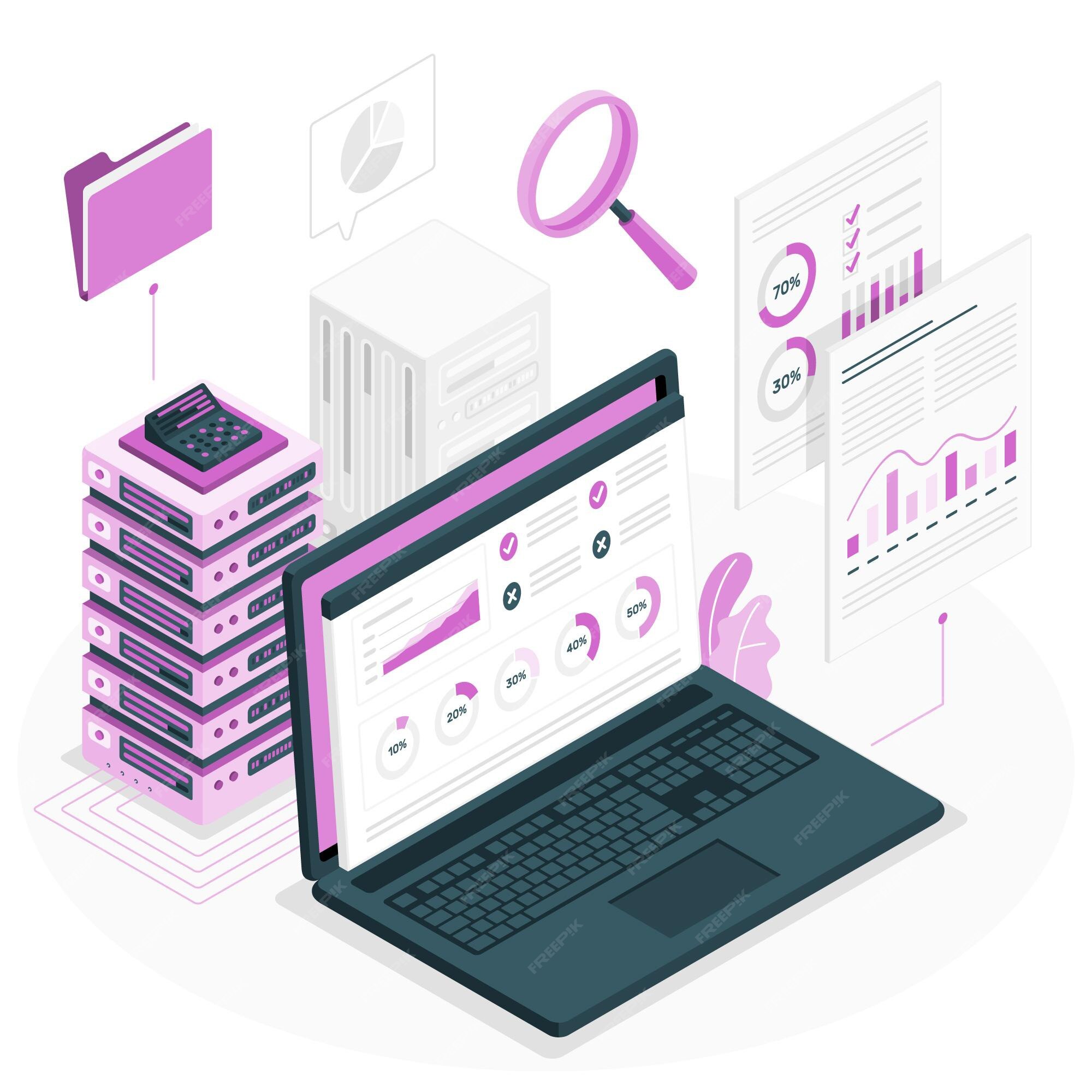
mEtMrUboA
rOGbsqvMa
zhTEpfqYxZGQyM