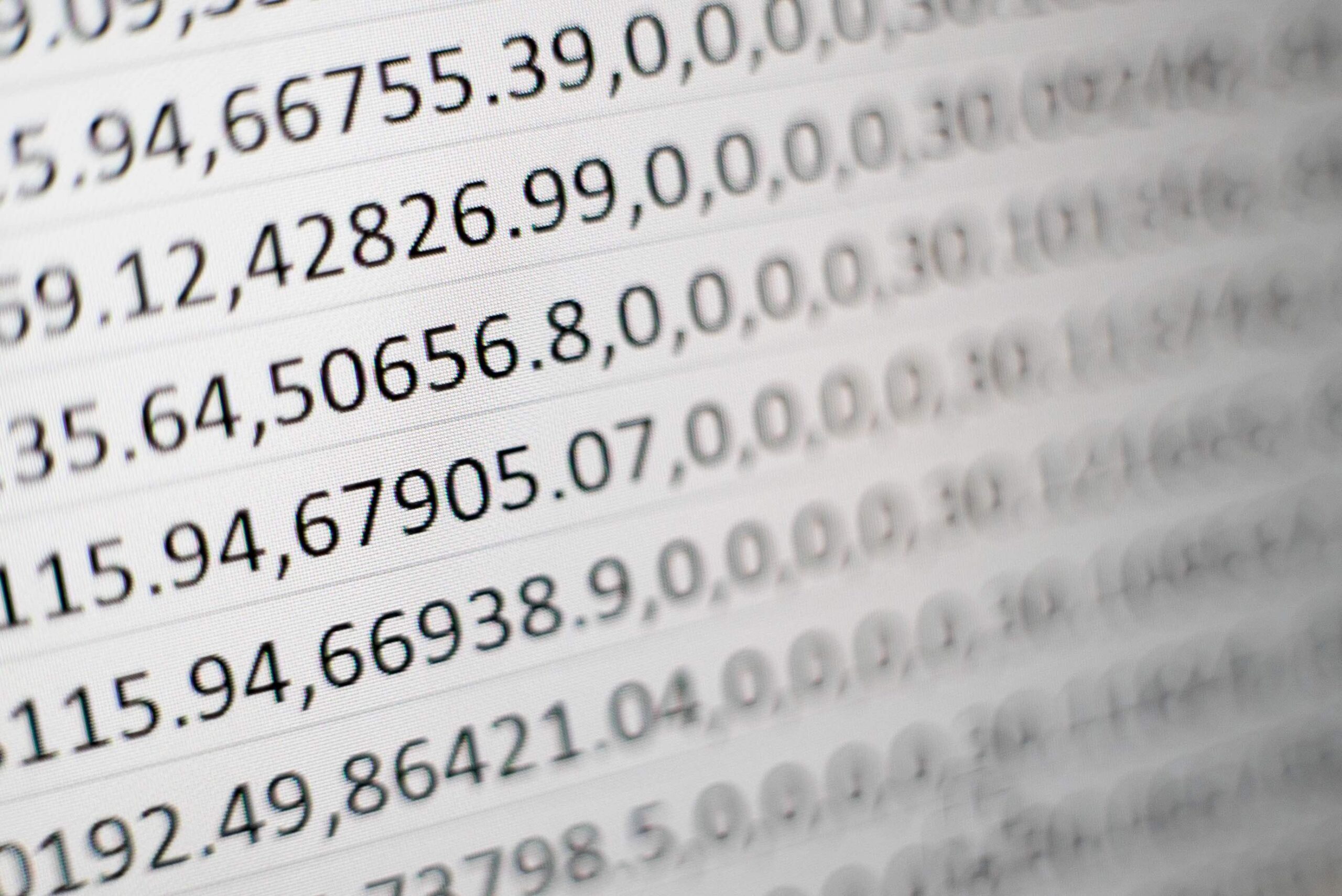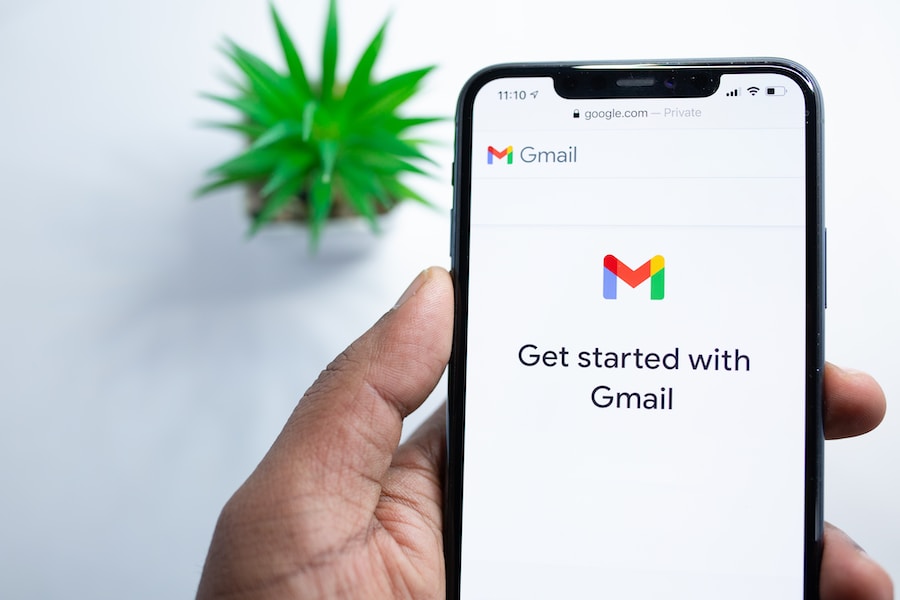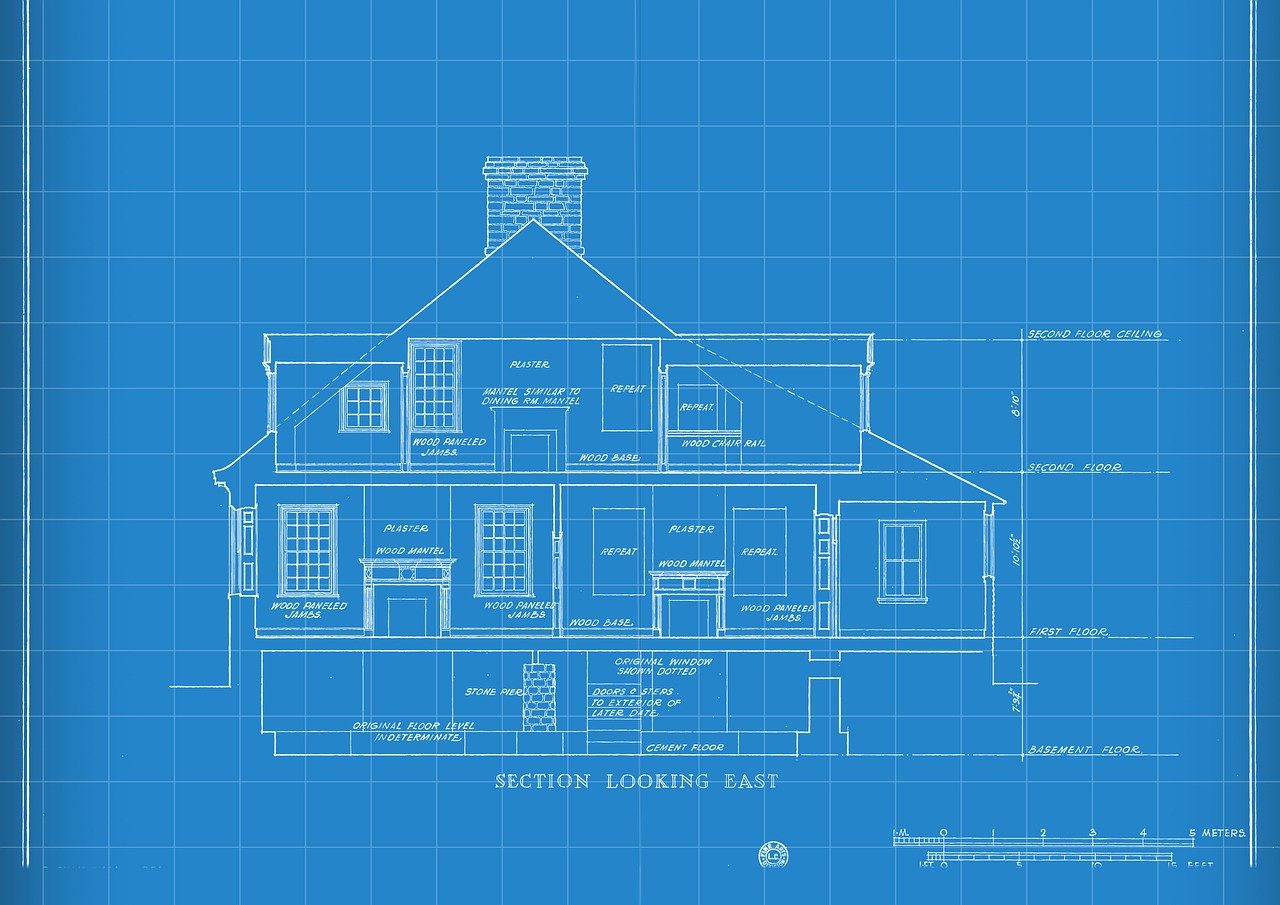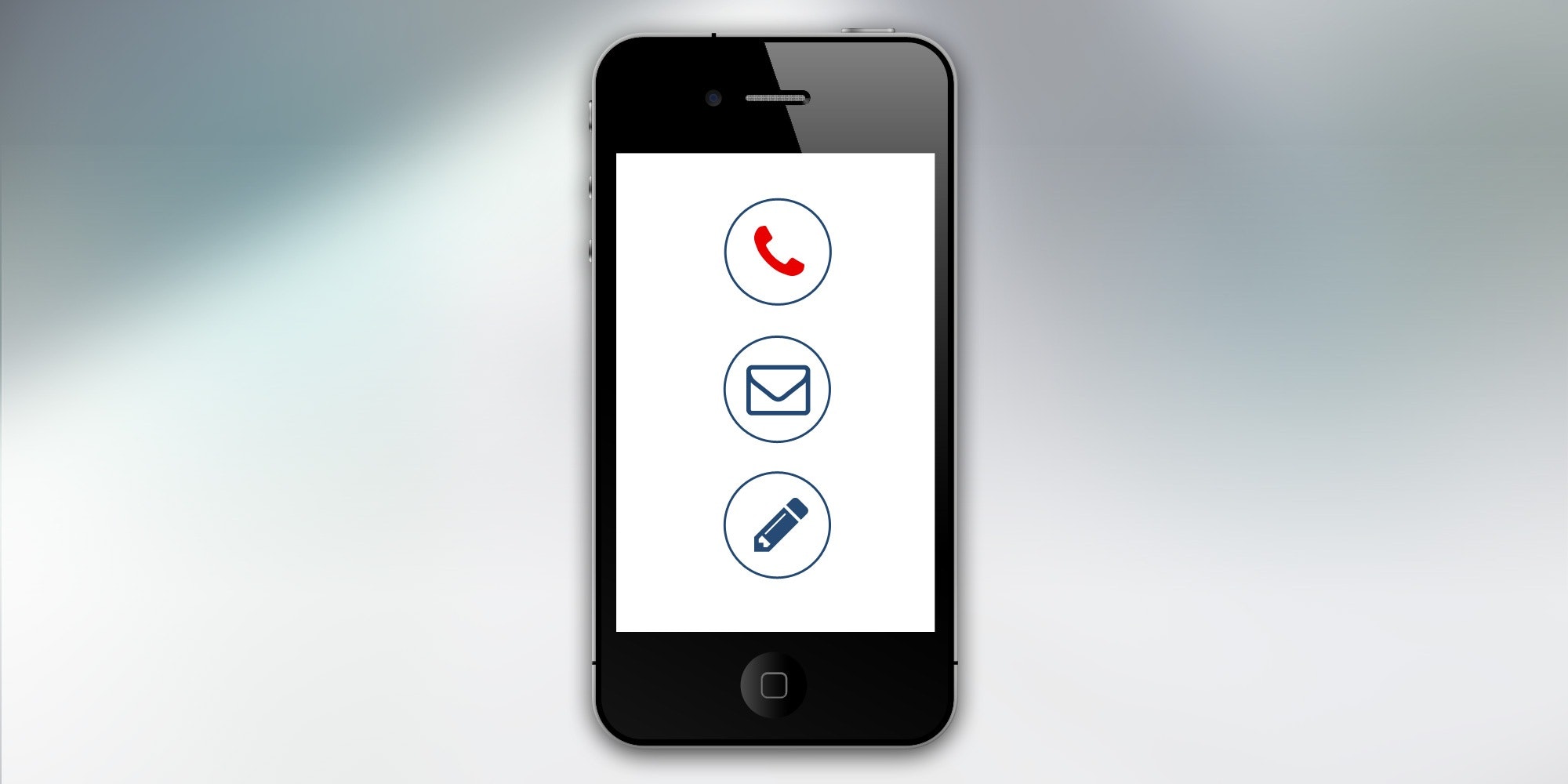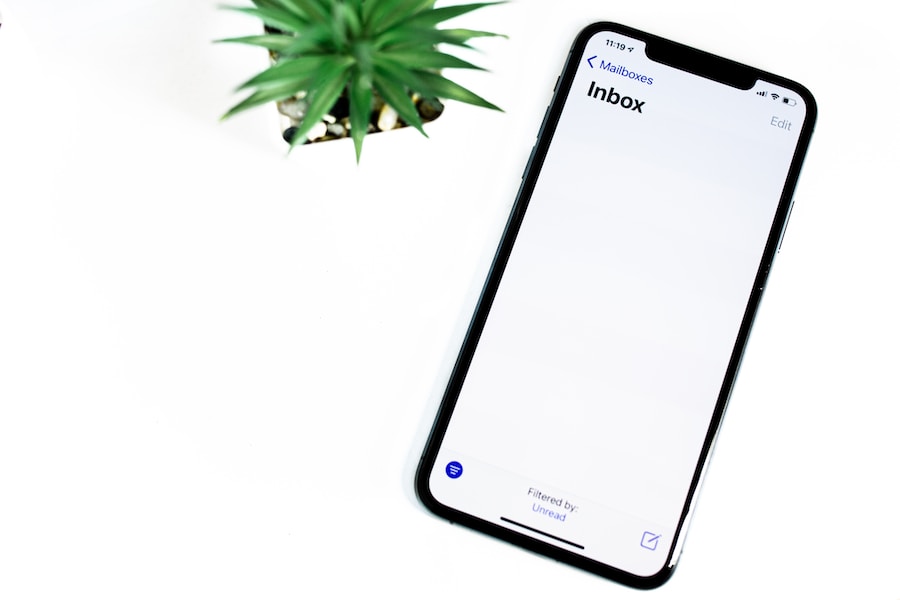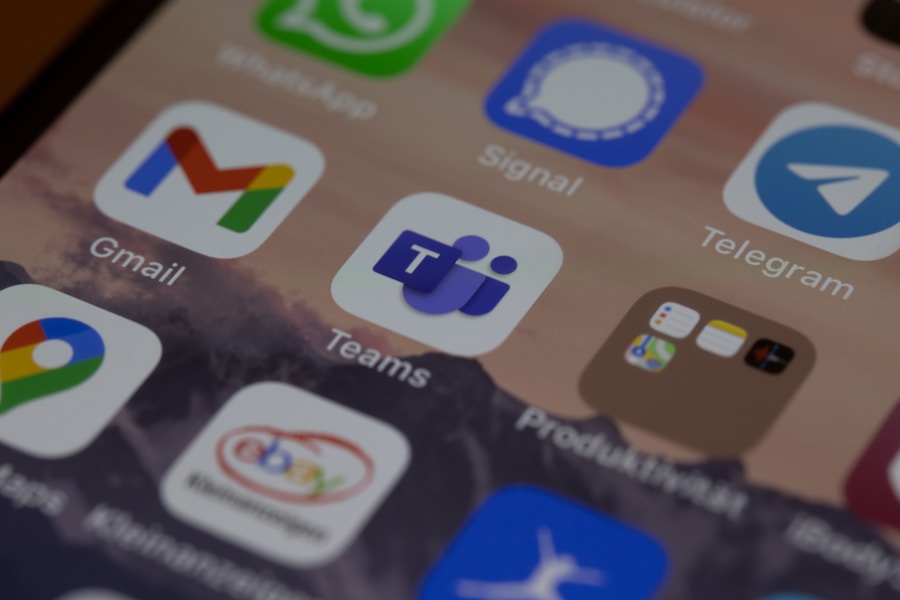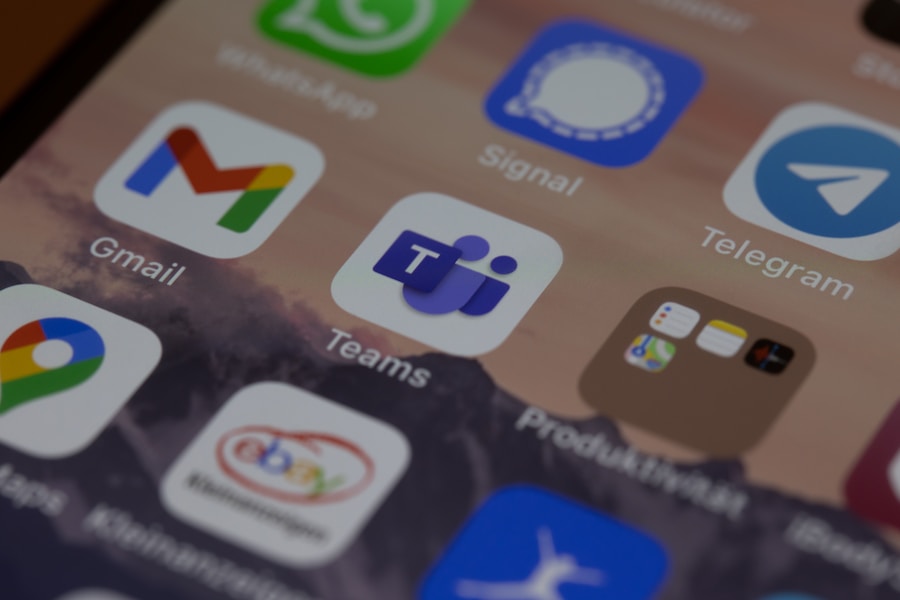In the world of Excel, there is one function that stands above the rest when it comes to searching for specific information in a spreadsheet – VLOOKUP. Whether you’re a beginner or an experienced user, mastering the VLOOKUP function can save you time and effort in your data analysis tasks. In this comprehensive guide, we’ll take you through everything you need to know about using VLOOKUP effectively. From understanding its syntax to advanced techniques, we’ve got you covered.
What is VLOOKUP?
VLOOKUP is a powerful Excel function that allows you to search for a specific value in a dataset and retrieve information from a different column in the same row. The “V” in VLOOKUP stands for vertical, indicating that the function performs a vertical lookup, searching for values in the leftmost column of a table and returning corresponding values from a specified column. This makes VLOOKUP particularly useful when you need to find and retrieve information based on a common identifier.
Why is VLOOKUP important?
VLOOKUP is a time-saving function that can greatly simplify data analysis tasks in Excel. Instead of manually searching through large datasets, VLOOKUP enables you to automate the process and retrieve the information you need in seconds. Whether you’re working with sales data, customer information, or any other type of dataset, VLOOKUP can help you make sense of your data and make informed decisions.
2. The Syntax of VLOOKUP
To use VLOOKUP effectively, it’s important to understand its syntax. The function takes four arguments: lookupvalue, tablearray, colindexnum, and range_lookup.
The lookup_value argument
The lookupvalue argument is the value you’re searching for in the leftmost column of the table array. It can be a specific value or a reference to a cell containing the value. For example, if you’re looking for a specific product code, you would enter the product code as the lookupvalue argument.
The table_array argument
The tablearray argument refers to the range of cells that contains the data you’re searching in. It must include both the lookup column and the column you want to retrieve information from. For example, if you’re searching for product prices, the tablearray would include the product codes column and the prices column.
The colindexnum argument
The colindexnum argument specifies the column number from which you want to retrieve information. It represents the relative position of the column in the tablearray. For example, if the prices column is the third column in the tablearray, you would enter 3 as the colindexnum.
The range_lookup argument
The rangelookup argument determines whether you want an exact match or an approximate match. If you want an exact match, you should enter FALSE as the rangelookup argument. If you want an approximate match, you should enter TRUE or omit the argument (since TRUE is the default).
3. Using VLOOKUP Step-by-Step
Now that we’ve covered the basics of VLOOKUP syntax, let’s dive into using the function step-by-step.
Step 1: Identifying the lookup value
The first step in using VLOOKUP is to identify the value you’re searching for. This could be a specific value or a reference to a cell. For example, if you’re searching for a specific order ID, you would select the cell containing that order ID as the lookup value.
Step 2: Selecting the table array
Once you have identified the lookup value, you need to select the range of cells that contains the data you’re searching in. This range must include both the lookup column and the column from which you want to retrieve information. For example, if you’re searching for order prices, the table array would include the order IDs column and the prices column.
Step 3: Determining the column index number
Next, you need to determine the column index number, which represents the relative position of the column you want to retrieve information from in the table array. For example, if the prices column is the third column in the table array, the column index number would be 3.
Step 4: Choosing the range lookup mode
Finally, you need to decide whether you want an exact match or an approximate match. If you want an exact match, you should enter FALSE as the range lookup argument. If you want an approximate match, you can enter TRUE or omit the argument.
4. Common Mistakes to Avoid
While using VLOOKUP, there are some common mistakes that users often make. By being aware of these mistakes, you can avoid potential errors in your formulas.
Mistake 1: Not sorting the lookup column
One common mistake is not sorting the lookup column in ascending order. VLOOKUP requires the lookup column to be sorted in order for it to work correctly. If the lookup column is not sorted, VLOOKUP may return incorrect results or fail to find a match at all.
Mistake 2: Forgetting to lock the table array reference
Another mistake is forgetting to lock the table array reference when copying the VLOOKUP formula to other cells. If the table array reference is not locked with absolute cell references (i.e., with dollar signs), the reference will change as you copy the formula, leading to incorrect results.
Mistake 3: Using the wrong column index number
Using the wrong column index number is another common mistake. It’s important to accurately determine the relative position of the column you want to retrieve information from in the table array. Using an incorrect column index number will result in retrieving the wrong information.
5. Advanced Techniques with VLOOKUP
Once you have mastered the basics of VLOOKUP, you can explore advanced techniques that can enhance your data analysis capabilities in Excel.
Using wildcard characters in the lookup value
VLOOKUP allows you to use wildcard characters, such as asterisks (*) and question marks (?), in the lookup value. This can be useful when you want to search for partial matches or patterns in your data. For example, you can use the asterisk wildcard to search for all products that start with a specific letter.
Nesting VLOOKUP functions for multiple criteria
Sometimes, you may need to perform lookups based on multiple criteria. In such cases, you can nest multiple VLOOKUP functions within each other to create more complex lookup formulas. This technique allows you to search for data using multiple criteria and retrieve the desired information accurately.
Combining VLOOKUP with other functions for complex analysis
VLOOKUP can be combined with other Excel functions to perform complex data analysis tasks. For example, you can use VLOOKUP in combination with IF, SUMIF, or INDEX functions to create more advanced formulas that meet specific analysis requirements. These combinations can help you extract valuable insights from your data.
6. Alternatives to VLOOKUP
While VLOOKUP is a powerful function, there are alternative functions that offer additional capabilities and flexibility in Excel.
INDEX MATCH: A powerful alternative
INDEX MATCH is an alternative to VLOOKUP that offers more flexibility and control over the lookup process. Unlike VLOOKUP, which only searches from left to right, INDEX MATCH allows you to search in any direction and retrieve information from any column. This makes it particularly useful when dealing with large datasets or when the lookup column is not the leftmost column.
XLOOKUP: The new kid on the block
XLOOKUP is a recently introduced function in Excel that combines the capabilities of VLOOKUP and INDEX MATCH. It offers a simplified syntax and provides enhanced features, such as the ability to return multiple values and perform approximate matches without sorting the lookup column. XLOOKUP is available in the latest versions of Excel and is gradually replacing VLOOKUP as the go-to lookup function.
HLOOKUP: When your data is listed horizontally
If your data is listed horizontally instead of vertically, you can use HLOOKUP instead of VLOOKUP. HLOOKUP performs a horizontal lookup, searching for values in the top row of a table and returning corresponding values from a specified row. The syntax and usage of HLOOKUP are similar to VLOOKUP, but the orientation of the data differs.
7. Best Practices for Working with VLOOKUP
To make the most of VLOOKUP and ensure accurate results, it’s important to follow some best practices when working with the function.
Keeping your data organized
Maintaining organized and structured data is crucial for accurate lookups with VLOOKUP. Ensure that your data is sorted correctly, and avoid inserting or deleting rows or columns within the table array. Any changes to the structure of the data can disrupt the lookup process and lead to incorrect results.
Using named ranges for easier reference
Naming the ranges of your data can make your formulas more readable and easier to manage. Instead of referring to cell ranges using cell references (e.g., A2:B16), you can assign a name to the range (e.g., SalesData) and use that name in your VLOOKUP formulas. This not only improves the clarity of your formulas but also makes them more resistant to changes in the structure of your data.
Updating your VLOOKUP formulas automatically
When working with large datasets that require frequent updates, it can be time-consuming to update VLOOKUP formulas manually. To automate the updating process, you can use Excel’s Table feature, which automatically expands and updates formulas as you add or remove data. By converting your data range into a table, your VLOOKUP formulas will adapt to changes in the table automatically.
8. Real-World Examples
Let’s explore some real-world examples to see how VLOOKUP can be applied in practical scenarios.
Example 1: Finding product prices in a sales database
Suppose you have a sales database with a list of products and their corresponding prices. You receive a new order that only includes the product codes, and you need to find the prices for these products quickly. By using VLOOKUP, you can search for the product codes in the sales database and retrieve the prices, saving you time and effort.
Example 2: Matching employee names with their department codes
In a large organization, it can be challenging to keep track of employee information. You have a list of employee names and their corresponding department codes, but you need to match the names with their respective departments. With VLOOKUP, you can search for employee names in the list and retrieve the department codes, making it easier to manage and analyze employee data.
9. Frequently Asked Questions
Can VLOOKUP search from right to left?
No, VLOOKUP always searches for the lookup value in the leftmost column of the table array. If you need to search for values in a different column, you can use INDEX MATCH or XLOOKUP, which offer more flexibility in the lookup process.
Can VLOOKUP return multiple values?
No, VLOOKUP can only return the first matching value it encounters. If you need to return multiple values, you can use INDEX MATCH with array formulas or other advanced techniques.
Can VLOOKUP work with data in different worksheets?
Yes, VLOOKUP can work with data that is located in different worksheets within the same workbook. However, you need to ensure that the correct worksheet name is included in the table array reference.
10. Conclusion
Mastering the VLOOKUP function in Excel is an essential skill for anyone working with data. Whether you’re a beginner or an advanced user, understanding how to use VLOOKUP effectively can save you time, improve your data analysis capabilities, and support informed decision-making. By following the step-by-step instructions, avoiding common mistakes, exploring advanced techniques, and considering alternative functions, you can become a VLOOKUP expert and unlock the full potential of Excel for your data analysis tasks. Happy VLOOKUP-ing!
Remember to practice and experiment with different scenarios to gain confidence and proficiency in using VLOOKUP. With time and experience, you’ll become a VLOOKUP pro and be able to tackle even the most complex data analysis challenges in Excel.