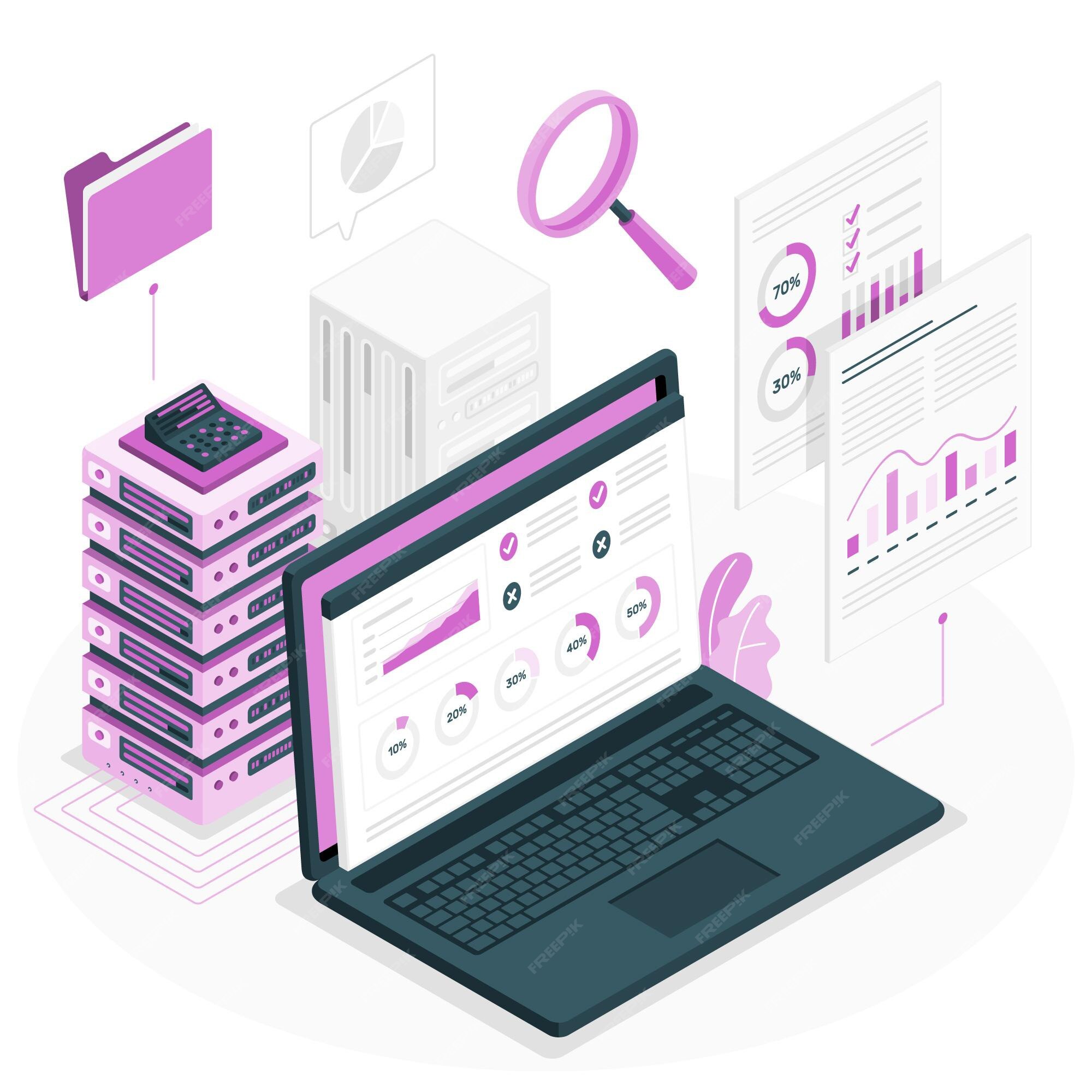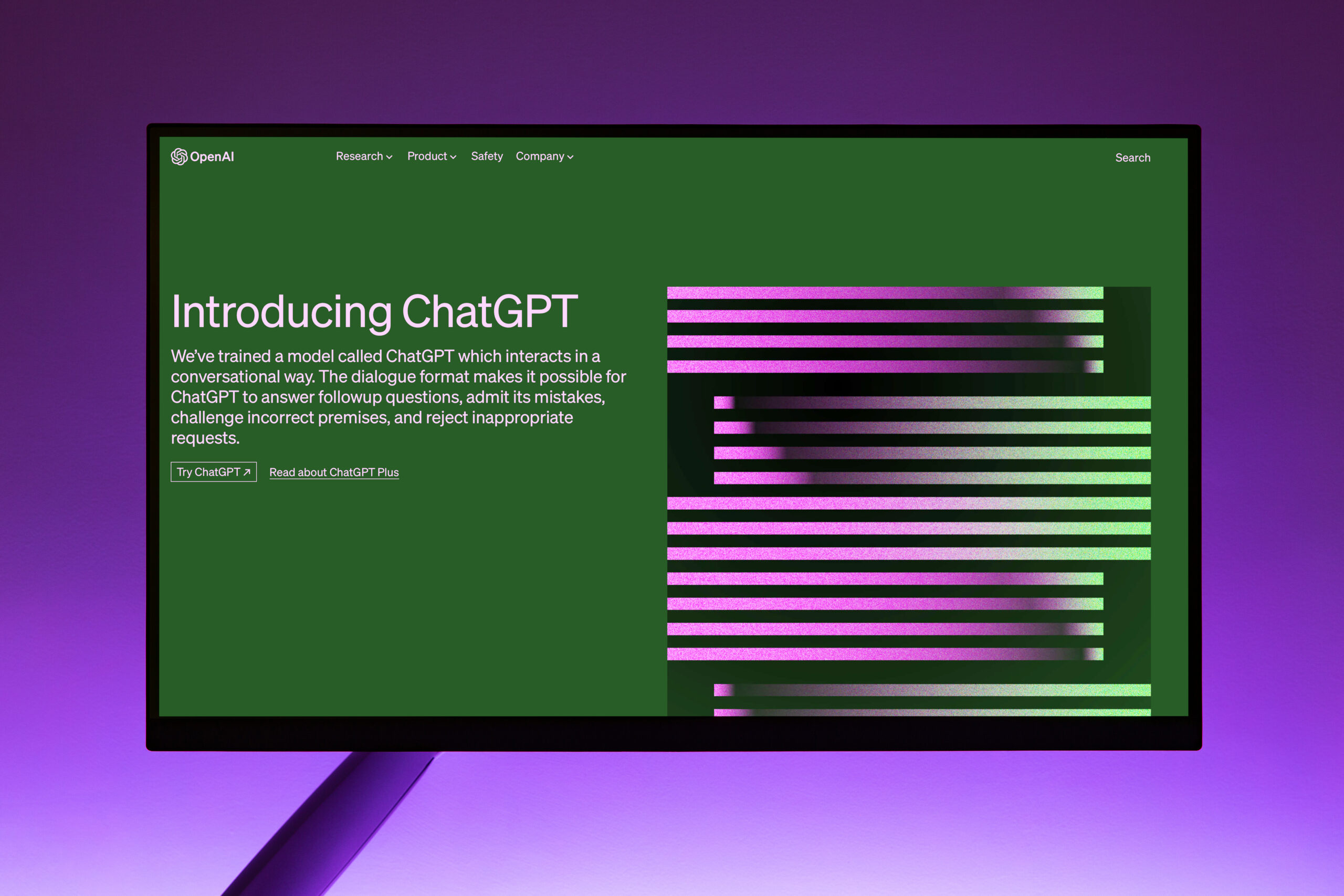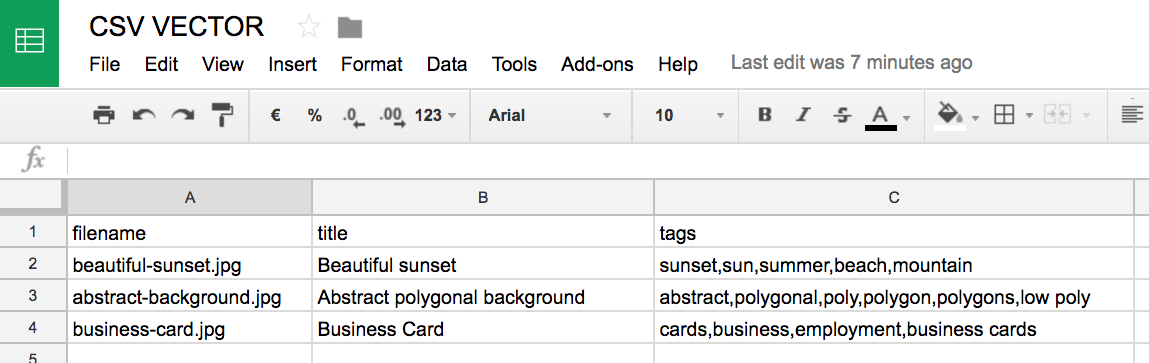In today’s data-driven world, businesses rely heavily on accurate and up-to-date information to make informed decisions. Data extraction plays a crucial role in gathering and analyzing data from various sources, enabling organizations to gain valuable insights. One popular tool for data extraction is Google Sheets, a cloud-based spreadsheet application that offers powerful features and intuitive functionalities. In this article, we will explore the importance of data extraction in business and provide a comprehensive guide on how to pull data from another Google Sheet.
The importance of data extraction in business
Data extraction is the process of retrieving specific information from a dataset or source. It allows businesses to extract relevant data points and transform them into a usable format for analysis or reporting purposes. Accurate and timely data extraction is essential for decision-making, enabling organizations to identify trends, patterns, and opportunities.
By extracting data from various sources, businesses can gain a holistic view of their operations, customers, and market trends. This information can be used to optimize processes, improve customer experiences, and drive business growth. Data extraction also plays a crucial role in compliance and regulatory requirements, as businesses need to gather specific data sets to ensure transparency and accountability.
Understanding Google Sheets and its features
Before diving into the intricacies of data extraction in Google Sheets, it is essential to understand the basic features of this powerful spreadsheet application. Google Sheets offers a user-friendly interface, seamless collaboration capabilities, and a wide range of functions and formulas for data manipulation and analysis.
One of the standout features of Google Sheets is its cloud-based nature, which allows users to access and edit spreadsheets from anywhere, using any device with an internet connection. This feature promotes real-time collaboration and eliminates the need for version control issues that often arise with traditional desktop-based spreadsheet applications.
Google Sheets also offers a variety of built-in functions and formulas that enable users to perform complex calculations, automate tasks, and manipulate data effortlessly. These functions, combined with the ability to import and export data in various file formats, make Google Sheets a versatile tool for data extraction and analysis.
How to pull data from another Google Sheet
Now that we have a solid understanding of the importance of data extraction and the features of Google Sheets, let’s delve into the process of pulling data from another Google Sheet. There are several methods you can use to achieve this, but we will focus on two primary techniques: using formulas to reference another spreadsheet and importing data from another Google Sheet.
Using formulas to reference another spreadsheet
One of the simplest ways to pull data from another Google Sheet is by using formulas to reference the desired data. Google Sheets provides several formulas that allow you to retrieve data from another sheet based on specific criteria. Here’s how you can do it:
- Open the destination Google Sheet where you want to pull the data.
- In the cell where you want the data to appear, enter the formula “=SheetName!Range,” replacing “SheetName” with the name of the source sheet and “Range” with the desired cell range. For example, if you want to pull data from Sheet1, cell A1 to Sheet2, cell B2, the formula would be “=Sheet1!A1”.
- Press Enter, and the data from the source sheet will be displayed in the destination sheet.
Step-by-step guide on pulling data from another sheet in Google Sheets
If you prefer a more detailed step-by-step guide, follow these instructions to pull data from another sheet in Google Sheets:
- Open the destination Google Sheet.
- Click on the cell where you want the data to appear.
- Type the equal sign (=) to start a formula.
- Switch to the source Google Sheet by clicking on its tab at the bottom of the window.
- Select the desired cell range that you want to pull into the destination sheet.
- Switch back to the destination sheet by clicking on its tab.
- Finish the formula by typing the cell range you selected in step 5.
- Press Enter, and the data from the source sheet will be populated in the destination sheet.
Advanced techniques for pulling data based on criteria
In addition to referencing another spreadsheet, Google Sheets provides advanced techniques for pulling data based on specific criteria. These techniques involve using functions like FILTER, QUERY, and IMPORTRANGE to extract data that meets certain conditions. Here are some examples:
- FILTER: The FILTER function allows you to extract specific rows or columns from a range based on specified criteria. For example, you can use the FILTER function to pull all sales data from a specific region or all customer information with a certain age range.
- QUERY: The QUERY function is a powerful tool for data extraction, as it allows you to retrieve data based on complex conditions and perform SQL-like queries on your data. With the QUERY function, you can filter, sort, and manipulate data to extract the precise information you need.
- IMPORTRANGE: The IMPORTRANGE function enables you to import data from another Google Sheet entirely. This function allows you to specify the source sheet’s URL and the range of cells you want to import. IMPORTRANGE is particularly useful when you need to pull data from multiple sheets or workbooks into a single sheet for analysis.
Importing data from another Google Sheet
In addition to referencing another spreadsheet using formulas, Google Sheets provides a direct method for importing data from another Google Sheet using the IMPORTRANGE function. The IMPORTRANGE function allows you to pull data from a specific range of cells in another Google Sheet, even if it is in a different workbook. Here’s how you can import data from another Google Sheet:
- Open the destination Google Sheet where you want to import the data.
- In the cell where you want the imported data to appear, enter the formula “=IMPORTRANGE(“URL”, “SheetName!Range”),” replacing “URL” with the URL of the source Google Sheet, “SheetName” with the name of the source sheet, and “Range” with the desired cell range.
- Press Enter, and Google Sheets will display a pop-up requesting access to the source Google Sheet. Click “Allow” to grant access.
- The imported data will now be displayed in the destination Google Sheet, and any changes made in the source Google Sheet will be automatically reflected in the destination sheet.
Common challenges and troubleshooting tips
While pulling data from another Google Sheet can be a straightforward process, you may encounter some challenges along the way. Here are some common issues and troubleshooting tips to help you overcome them:
- Incorrect formula syntax: Make sure you are using the correct syntax for the formula you are using to pull data. Check for any missing or extra characters and ensure that you are referencing the correct sheet name and cell range.
- Access restrictions: If you are encountering errors related to access restrictions when importing data using the IMPORTRANGE function, ensure that you have the necessary permissions to access the source Google Sheet. Also, check if the source sheet is shared with the appropriate Google account.
- Data formatting issues: Sometimes, the imported data may not appear as expected due to formatting differences between the source and destination sheets. Ensure that the formatting of the destination sheet matches the source sheet to maintain consistency.
- Slow performance: If you are working with large datasets or complex formulas, Google Sheets may experience slow performance. To improve the speed, consider optimizing your formulas, reducing the number of calculations, or breaking down the data extraction process into smaller steps.
Best practices for efficient data extraction
To ensure efficient data extraction from another Google Sheet, consider following these best practices:
- Organize your data: Before pulling data from another Google Sheet, ensure that your data is well-organized and structured. Use clear headers, consistent formatting, and meaningful labels to make it easier to reference and extract data.
- Use named ranges: Named ranges can simplify the process of referencing data in Google Sheets. By assigning a name to a specific cell range or group of cells, you can use that name in your formulas instead of manually entering the cell references.
- Regularly update data: If you rely on data from another Google Sheet, make sure to update it regularly to ensure that you are working with the most recent information. You can set up automatic data refreshes using the built-in scheduling features of Google Sheets or consider using third-party add-ons for more advanced automation.
- Document your formulas: When working with complex formulas for data extraction, it is essential to document your formulas for future reference. Adding comments or using cell notes can help you understand the logic behind your formulas and make it easier to troubleshoot issues.
Conclusion and final thoughts
Data extraction is a fundamental process for businesses to gather and analyze valuable information. Google Sheets provides powerful features and functionalities that enable users to pull data from another Google Sheet effortlessly. Whether you need to reference another spreadsheet using formulas or import data from a different Google Sheet entirely, Google Sheets offers a range of techniques to extract the data you need.
By mastering the art of data extraction in Google Sheets, businesses can streamline their decision-making processes, gain valuable insights, and drive growth. Remember to follow best practices, troubleshoot common issues, and stay updated with the latest features and functionalities to make the most of Google Sheets’ data extraction capabilities.
So, start exploring the world of data extraction in Google Sheets today and unlock the power of data-driven decision-making for your business.