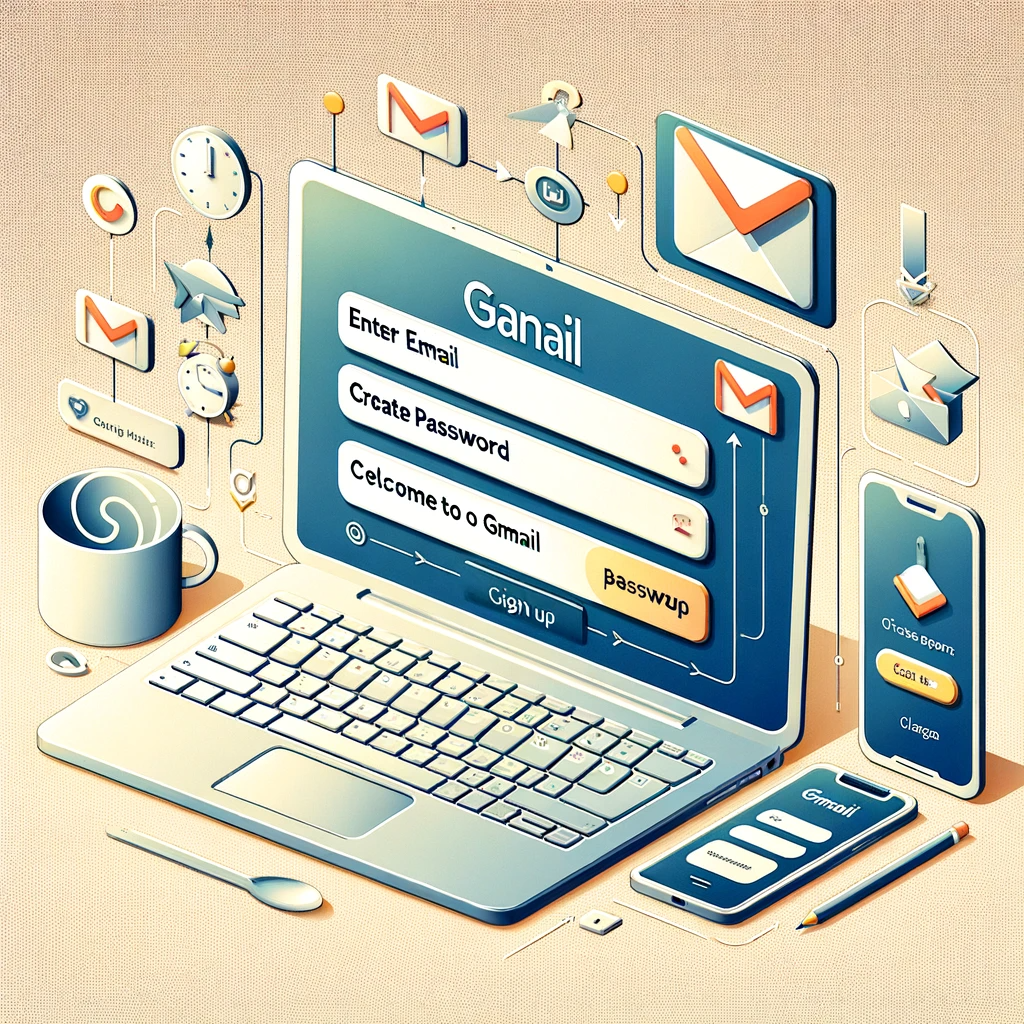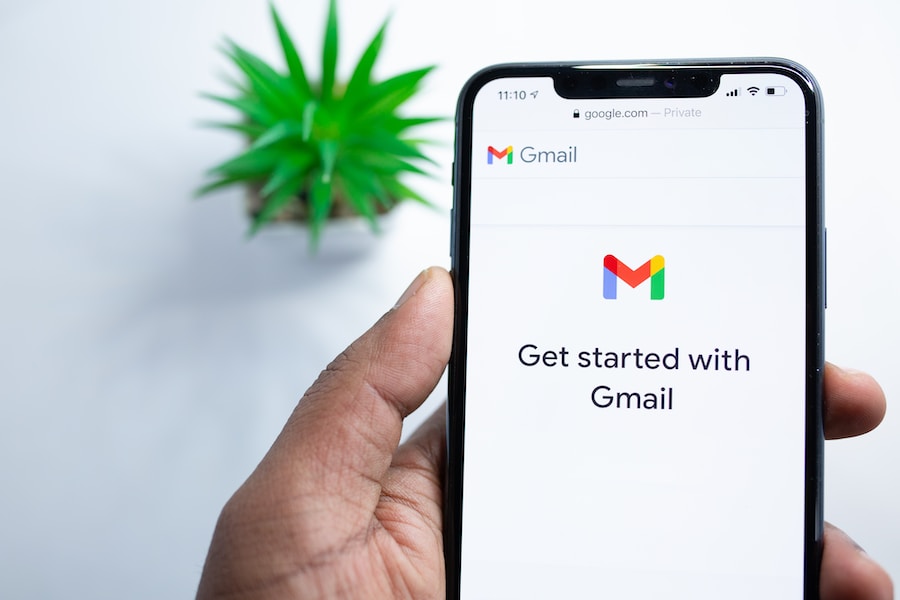What is Mail Drop on Gmail?
Mail Drop is a feature on Gmail that allows users to send large files through email without worrying about file size limitations. With Mail Drop, users can easily attach files up to 25MB in size, which is significantly larger than the standard attachment limit on Gmail. This feature is especially useful for users who frequently need to send large files, such as high-resolution images, videos, or presentations.
The main benefit of using Mail Drop is that it eliminates the need to use third-party file-sharing services or compress files to fit within the attachment limit. This saves time and effort for users, as they can simply attach the file to their email and send it directly from their Gmail account. Additionally, Mail Drop integrates seamlessly with Google Drive, allowing users to upload files to their Drive account and set access levels for the recipient.
Step 1: Check if Mail Drop is available on your Gmail account.
To check if Mail Drop is available on your Gmail account, follow these steps:
1. Open your Gmail account and click on the “Compose” button to create a new email.
2. In the new email window, click on the “Attach files” icon, which is represented by a paperclip.
3. A pop-up window will appear, showing the files on your computer. Look for the “Google Drive” icon, which is represented by a triangle with a cloud.
4. If you see the Google Drive icon, it means that Mail Drop is available on your Gmail account. You can proceed to the next steps to use Mail Drop. If you don’t see the Google Drive icon, it means that Mail Drop is not available on your account.
Step 2: Compose a new email and attach the file you want to send.
To compose a new email and attach a file using Mail Drop, follow these steps:
1. Open your Gmail account and click on the “Compose” button to create a new email.
2. In the new email window, enter the recipient’s email address in the “To” field.
3. Enter a subject for the email in the “Subject” field.
4. Click on the “Attach files” icon, which is represented by a paperclip.
5. A pop-up window will appear, showing the files on your computer. Browse and select the file you want to attach.
6. Click on the “Open” button to attach the file to your email.
Step 3: Click on the Mail Drop icon to upload the file to Google Drive.
To use Mail Drop and upload the file to Google Drive, follow these steps:
1. After attaching the file to your email, look for the Mail Drop icon, which is represented by a triangle with a cloud.
2. Click on the Mail Drop icon to upload the file to Google Drive.
3. A pop-up window will appear, showing the progress of the file upload. Wait for the upload to complete.
4. Once the file is uploaded to Google Drive, a link to the file will be inserted into your email. The recipient will be able to access the file by clicking on the link.
Step 4: Set the access level for the file and add a message to the recipient.
To set the access level for the file and add a message to the recipient, follow these steps:
1. After the file is uploaded to Google Drive, you can set the access level for the file by clicking on the “Change” button next to the file name.
2. A drop-down menu will appear, showing the different access options. You can choose to allow the recipient to view, comment, or edit the file.
3. Select the desired access level for the file.
4. If you want to add a message to the recipient, you can do so by typing your message in the body of the email.
Step 5: Send the email and confirm that the file was sent successfully.
To send the email and confirm that the file was sent successfully, follow these steps:
1. After setting the access level for the file and adding a message to the recipient, click on the “Send” button to send the email.
2. The email will be sent to the recipient, and they will receive a notification with a link to the file on Google Drive.
3. To confirm that the file was sent successfully, you can check the “Sent” folder in your Gmail account. The email should be listed there.
4. You can also ask the recipient to confirm that they received the email and were able to access the file.
Troubleshooting: What to do if Mail Drop is not working or the file is not delivered.
If you encounter any issues with Mail Drop, such as it not working or the file not being delivered, here are some troubleshooting steps you can try:
1. Check your internet connection: Make sure you have a stable internet connection before using Mail Drop. If your connection is weak or intermittent, it may affect the file upload process.
2. Clear your browser cache: Clearing your browser cache can help resolve any temporary issues that may be causing Mail Drop to not work properly. To clear your cache, go to your browser’s settings and look for the option to clear browsing data.
3. Check your file size: Make sure the file you are trying to send is within the 25MB limit. If the file is larger than 25MB, you will need to compress it or use a different method to send it.
4. Check your recipient’s email settings: If the file is not being delivered to the recipient, it could be due to their email settings. Ask the recipient to check their spam or junk folder, as well as any filters or rules they may have set up.
5. Contact Gmail support: If you have tried the above troubleshooting steps and are still experiencing issues with Mail Drop, you can contact Gmail support for further assistance. They will be able to help you resolve any technical issues you may be facing.
Tips and tricks: How to optimize your use of Mail Drop on Gmail.
Here are some tips and tricks to optimize your use of Mail Drop on Gmail:
1. Use Google Drive for file storage: Instead of attaching files directly from your computer, consider storing them on Google Drive and attaching them from there. This will save space in your Gmail account and make it easier to manage your files.
2. Use file compression: If you need to send a file that is larger than 25MB, consider compressing it before attaching it to your email. There are many free online tools available that can compress files without losing quality.
3. Use the “Insert from Drive” option: Instead of using the Mail Drop icon to upload files to Google Drive, you can use the “Insert from Drive” option in the email composer. This allows you to select files directly from your Drive account and insert them into your email.
4. Enable offline access to Google Drive: If you frequently need to access files on Google Drive, consider enabling offline access. This will allow you to view and edit your files even when you don’t have an internet connection.
5. Share files with specific people: When setting the access level for a file, consider sharing it with specific people instead of making it public. This will ensure that only the intended recipients can access the file.
Security and privacy considerations: How Mail Drop protects your files and data.
Mail Drop on Gmail is designed with security and privacy in mind. Here are some key features that protect your files and data:
1. Encryption: All files uploaded to Google Drive through Mail Drop are encrypted in transit and at rest. This means that your files are protected from unauthorized access.
2. Access control: When using Mail Drop, you have the option to set the access level for the file. This allows you to control who can view, comment, or edit the file. You can also revoke access to the file at any time.
3. Two-factor authentication: Gmail offers two-factor authentication, which adds an extra layer of security to your account. By enabling two-factor authentication, you can ensure that only authorized users can access your Gmail account and the files stored on Google Drive.
4. Virus scanning: Google automatically scans all files uploaded to Google Drive for viruses and malware. This helps protect your files and prevents the spread of malicious software.
5. Privacy settings: Gmail allows you to customize your privacy settings to control how your data is used. You can choose whether to allow Google to use your data to personalize ads and other content.
Conclusion: Why Mail Drop is a useful feature for Gmail users.
In conclusion, Mail Drop is a useful feature for Gmail users who frequently need to send large files. It eliminates the need to use third-party file-sharing services or compress files to fit within the attachment limit. With Mail Drop, users can easily attach files up to 25MB in size and send them directly from their Gmail account.
Mail Drop integrates seamlessly with Google Drive, allowing users to upload files to their Drive account and set access levels for the recipient. This provides an added layer of security and control over who can access the files. Additionally, Mail Drop offers encryption, virus scanning, and two-factor authentication to protect your files and data.